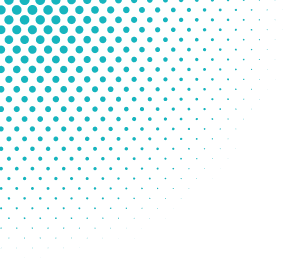
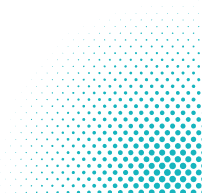
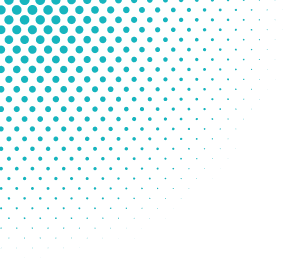
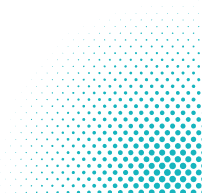
| iPhone | iPhone 8 or later; iOS 17 or later |
| Apple Watch | Apple Watch Series 1 or later; Watch OS 5 or later |
| Apple ID | Signed into iCloud. If two devices are used, both must be signed into same iCloud account. |
| eAccounts Mobile App | Loaded from Apple App Store by searching Transact eAccounts |
Your iPhone or Apple Watch must be turned on, but it does not have to be connected to a network. For iPhones 6S, iPhone 6S Plus and later, Express Mode allows you to use your Mobile ID without unlocking the device with a passcode, Touch ID, or Face ID. Just tap your device against the reader to recognize your Mobile ID. On iPhone XS, XS Max, and XR Express Mode with power reserve is available for up to five hours after the device’s battery needs to be charged.
Contact information for your Student ID Card Office is available from the Mobile ID menu in the Apple Wallet.
When using Express Mode (iPhone 6s or later), your Mobile ID will not be displayed with other cards in Apple Wallet for security reasons.
If you have any of the iPhone XS, XS Max or XR models, yes. Express Mode with power reserve is available for up to five hours when your phone needs to be charged. (For more details, see https://support.apple.com/en-us/HT208965.) Other iPhone models (iPhone 8 and earlier) do not offer this feature.
Information can be found at https://support.apple.com/apple-id or https://support.apple.com/icloud.
You can add one iPhone and one Apple Watch. See the ‘Securing My Account' section if you have lost a device and need to deactivate your credential.
First remove the pass from your old device from Apple Wallet. Once removed, go to the e-accounts app on your new iPhone and follow the steps to add to Apple Wallet.
No. As long as your enrollment status meets our eligibility requirements, devices you have enrolled will remain current. For security purposes, we may deactivate devices that have not been used for an extended period. You can re-enroll those devices whenever you wish.
Yes, you can remove your credential from Apple Wallet, and re-add it when you return.
To remove your Mobile ID, navigate to the Wallet app, tap (…), and select Remove Card.
To remove your Apple Watch credential, navigate to the Watch app on your Phone, scroll to the bottom and select
Wallet & Apple Pay. Tap on your Mobile ID scroll to the bottom and select Remove Card.
*To add credentials back onto your device, you must meet eligibility requirements and not have exceeded the device limit for your Mobile ID.
Yes, but we recommend using the Remove Card option directly from Apple Wallet.
From iPhone:
From Apple Watch:
No it will not automatically transfer. You will need to remove your Mobile ID from your old device before adding it to your new device. You can also remove your Mobile ID from appleid.apple.com, which will allow you to remove all passes in your Apple Wallet.