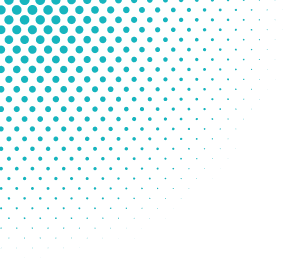
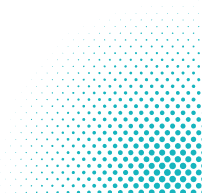
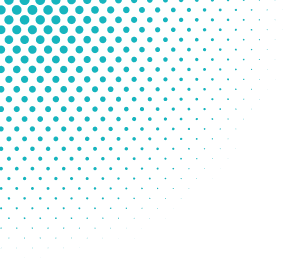
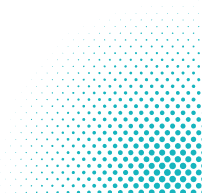
| Eligible Android phones | Version 10.0 or later; NFC enabled device capable of supporting Google Wallet |
| eAccounts Mobile App | Loaded from Google Play Store by searching Transact eAccounts |
Contact information for your Student ID Card Office is available from the Mobile ID menu in the Google Wallet.
From your device tap: Settings > About Phone > Software Information
To update, from your device tap: Settings > General > Software Update >Download >Install
Passcode may be required. Your device will display
the estimated download time.
You can add one eligible Android phone. See the ‘Securing My Account’ section if you have lost a device and need to deactivate your credential.
No. As long as your enrollment status meets our eligibility requirements, devices you have enrolled will remain current. For security purposes, we may deactivate devices that have not been used for an extended period. You can re-enroll those devices whenever you wish.
Yes, you can remove your credential from Google Wallet and re-add it when you return.
To remove your Mobile ID, navigate to the Wallet app, tap (…) and select Remove Card.
To add credentials back onto your device, you must meet eligibility requirements and not have exceeded the device limit for your Mobile ID.
Yes, but we recommend the Remove Card option directly from Google Wallet.
From Google Wallet:
From Transact eAccounts:
No, it will not automatically transfer. You will need to remove your Mobile ID from your old device before adding it to your new device. If you forgot to remove your Mobile ID, you will need to contact your institution’s Card Office or IT Support to manually remove your old Mobile ID in the system before you can add it to your new phone.