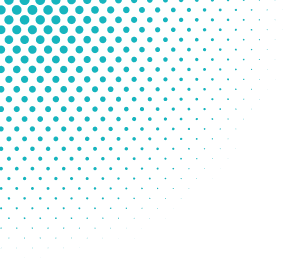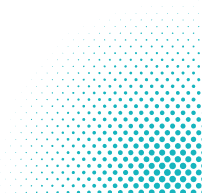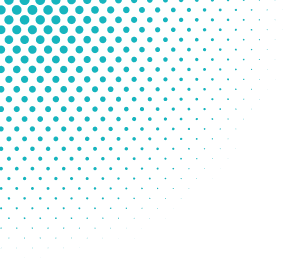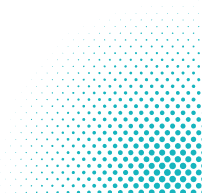Compatibility
Which Galaxy Watch models work with Samsung Wallet?
Galaxy Watch6 is the only Galaxy Watch model that supports Samsung Wallet.
Which mobile devices do I need to use Samsung Wallet on my Galaxy Watch6?
You need a compatible Galaxy mobile device to use Samsung Wallet on your Galaxy Watch6. See list of compatible phones at the top of the page.
Do I need a Samsung account for the Galaxy Watch6 to work?
A Samsung account is required. To create an account, visit the Samsung website.
Accessing Your Account
Can I use Mobile ID if my device's battery is dead?
For eligible Samsung Galaxy phones and watches, yes. Users can make up to 15 transactions within 24 hours after their phone or watch powers off due to low battery.
Can I still use Samsung Wallet features if my Galaxy Watch is in Low Power mode?
Yes, you can still use Samsung Wallet on Galaxy Watch in Low Power mode.
Can I use Samsung Wallet features on my Galaxy Watch without my paired Galaxy mobile device?
Yes, you can use Samsung Wallet on your Galaxy Watch without your paired Galaxy mobile device.
Do I need cellular or Wi-Fi connection to use Samsung Wallet features on my Galaxy Watch?
No.
Setting Up Your Device
How do I check the Android version on my Samsung Galaxy Phone?
- From your device tap: Settings > About phone > Software information
- To update, from your device tap: Settings > Software update > Download and install.
How do I check and update my Samsung Wallet app version?
- Open the Samsung Wallet app.
- Select Menu > Samsung Wallet settings > About Samsung Wallet.
- Check the app version displayed on the screen.
- Click the Update button, if it appears, to get the latest version of Samsung Wallet.
How do I check the Samsung Wallet version of my Galaxy Watch6?
From your paired Galaxy mobile device:
- Open Galaxy Wearable app.
- Go to Watch Settings
- Go to Samsung Wallet
- Go to About Samsung Wallet (Watch)
How do I update my Galaxy Watch6 to the latest version of Samsung Wallet?
From your paired Galaxy mobile device:
- Open Galaxy Wearable app.
- Go to Watch Settings
- Go to Samsung Wallet
- If a new app version is available, click on the Update button.
- If an update is needed for your Galaxy Wearable app or Samsung Wallet (Watch Plug-in), follow on-screen instructions to update.
How do I install Samsung Wallet?
- Samsung Wallet comes pre-loaded on all eligible devices. You may be prompted to update the app when you first open it.
- If Samsung Wallet was uninstalled on your phone, go to the Galaxy Store or Google Play Store, search for Samsung Wallet, and re-install the app.
How can I display my Mobile ID details on Samsung Wallet?
- Swipe-up from the bottom of your phone’s home screen to open the Samsung Wallet app.
- In the Quick Access tab, find your Student ID card and tap on it
- If prompted, authenticate with your fingerprint or PIN.
How do I set up Samsung Wallet on my Galaxy Watch?
From your paired Galaxy mobile device:
- Open Galaxy Wearable app.
- Go to Watch Settings
- Go to Samsung Wallet
- If Samsung Wallet is supported on your Watch, you will be prompted to proceed. Click Continue.
- To use Samsung Wallet on your Galaxy Watch, you need to set a Watch screen lock. Follow on screen instructions on your Galaxy Watch to complete this step.
- Once completed, you can add your mobile ID from Samsung Wallet to your Galaxy Watch
How do I add Student ID to my Galaxy Watch?
From your paired Galaxy mobile device:
- Open Galaxy Wearable app.
- Go to Watch Settings
- Go to Samsung Wallet
- Click on + button.
- Go to Student ID
- Select a Student ID to add
- Select a Student ID to add
How do I use Student ID on my Galaxy Watch?
From your Galaxy Watch (Fast mode ON):
- Hold your Galaxy Watch near an NFC reader
From your Galaxy Watch (Fast mode OFF):
- Press and hold the back key to open Samsung Wallet
- Select the Student ID you want to use by swiping right or left and tapping the desired one
- Hold your Galaxy Watch near an NFC reader
If I add my Student ID to my Galaxy Watch, can I still use it from my Galaxy mobile device?
Yes, you can use your Student ID on both your Galaxy Watch and your Galaxy mobile device simultaneously.
How many devices can I add?
You can add one Samsung Galaxy Phone and one Galaxy Watch6. See the ‘Securing My Account’ section if you have lost a device and need to deactivate your credential.
What if I have a phone model that is listed as supported, but I don’t see Samsung Wallet as an option?
Open Play Store and make sure that you have the latest version of the eAccounts app from Transact.
Managing Your Account
Do I need to reactivate my devices each term?
No. As long as your enrollment status meets our eligibility requirements, devices you have enrolled will remain current. For security purposes, we may deactivate devices that have not been used for an extended period. You can re-enroll those devices whenever
you wish.
What if I am away from campus for the semester and I don’t want my Mobile ID on my device? Can I delete and re-add it later?
Yes, you can remove your credential from Samsung Wallet and re-add it when you return.
To remove your Mobile ID, navigate to the Wallet app, tap (…) and select Remove Card.
To add credentials back onto your device, you must meet eligibility requirements and not have exceeded the device limit for your Mobile ID.
Can I delete my Mobile ID from Samsung Wallet through the Transact eAccounts mobile app?
Yes, but we recommend the Remove Card Option directly from Samsung Wallet.
From a Samsung Galaxy Phone :
- Open the Samsung Wallet app.
- Select Quick access and tap on your Mobile ID card.
- Tap (…) in the upper right corner.
- Select Delete.
- Eligible cardholders who have not exceeded their device limit can add their Mobile ID back at any time.
From a Samsung Galaxy Watch:
From your paired Samsung Galaxy device:
- Open Galaxy Wearable app.
- Tap Watch settings.
- Tap Student ID.
- Tap the Ellipsis/More Options icon "-" button in the top right corner.
- Tap Delete.
- Tap Delete once more to confirm.
- Verify with PIN or Fingerprint.
- Confirmed with "Student ID Deleted".
- The Student ID should now be successfully removed from your Galaxy Watch
How can I disconnect my Galaxy Watch from Samsung Wallet?
You can disconnect your Galaxy Watch from Samsung Wallet in two ways:
- Option 1: You can reset your Galaxy Watch.
- Option 2: You can pair your Galaxy Watch with a new Galaxy mobile device. Your Galaxy Watch will automatically reset after pairing with a new Galaxy mobile device.
If I lose my Galaxy mobile device, can I still use Samsung Wallet features on my Galaxy Watch?
Yes. However, if you pair your existing Galaxy Watch with a new Galaxy mobile device, your Galaxy Watch will reset and you will need to set up Samsung Wallet again on your Galaxy Watch.
If I lose my Galaxy Watch, how do I delete my Samsung Wallet data from the Galaxy Watch?
You can delete your Samsung Wallet data from your Galaxy Watch by going to https://smartthingsfind.samsung.com/ to lock or delete your Samsung Wallet data.
Where can I find my Mobile ID photo on my Samsung Galaxy Phone?
- Swipe-up from the bottom of your phone’s home screen to open the Samsung Wallet
- In the Quick Access tab, find your Student ID card and tap on it.
- If prompted, authenticate with your fingerprint or PIN.
I got a new phone. Will my Mobile ID automatically transfer?
No, it will not automatically transfer. You will need to remove your Mobile ID from your old device before adding it to your new device. You can also remove your Mobile ID from smartthingsfind.samsung.com, which will allow you to remove all passes in your Samsung Wallet.