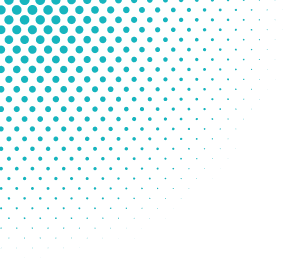
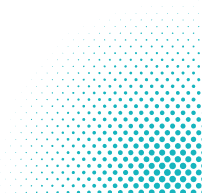
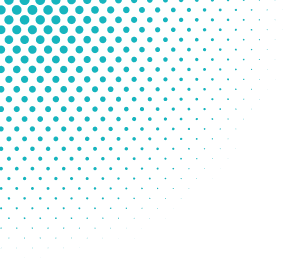
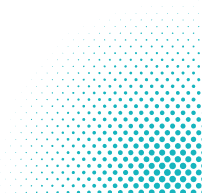
| iPhone | iPhone 8 o posterior; iOS 15 o posterior |
| Apple Watch | Apple Watch Series 1 o posterior; Watch OS 5 o posterior |
| ID de Apple | Inició sesión en iCloud. Si se utilizan dos dispositivos, ambos deben iniciar sesión en la misma cuenta de iCloud. |
| Aplicación móvil eAccounts | Cargada desde la App Store de Apple al buscar Transact eAccounts |
Tu iPhone o Apple Watch debe estar encendido, pero no es necesario que esté conectado a una red. En iPhones 6S, iPhone 6S Plus y posteriores, el Modo Exprés te permite usar tu ID móvil sin desbloquear el dispositivo con un código de acceso, Touch ID o Face ID. Simplemente apoya tu dispositivo contra el lector para que reconozca tu ID móvil. En iPhone XS, XS Max y XR, el Modo Exprés con ahorro de batería está disponible hasta cinco horas después de que sea necesario cargar la batería del dispositivo.
La información de contacto de la oficina de tu tarjeta de identificación como estudiante está disponible en el menú de ID móvil en Apple Wallet.
Al usar el Modo Exprés (iPhone 6s o posterior), tu ID móvil no se mostrará con otras tarjetas en Apple Wallet por razones de seguridad.
Si tienes alguno de los modelos iPhone XS, XS Max o XR, sí. El Modo Exprés con ahorro de batería está disponible durante un máximo de cinco horas luego del momento en que es necesario cargar el teléfono. (Para obtener más detalles, consulta https://support.apple.com/en-us/HT208965). Otros modelos de iPhone (iPhone 8 y anteriores) no ofrecen esta función.
La información se puede encontrar en https://support.apple.com/apple-id o https://support.apple.com/icloud.
Puedes agregar un iPhone y un Apple Watch. Consulta la sección "Proteger mi cuenta" si has perdido un dispositivo y necesitas desactivar su credencial.
Primero retira el pase de tu dispositivo antiguo de Apple Wallet. Una vez eliminado, ve a la aplicación de cuentas electrónicas en tu nuevo iPhone y sigue los pasos para agregarlo a Apple Wallet.
No. Siempre que tu estado de inscripción cumpla con nuestros requisitos de elegibilidad, los dispositivos que haya inscrito permanecerán actualizados. Por motivos de seguridad, podemos desactivar los dispositivos que no se hayan utilizado durante un período prolongado. Puedes volver a inscribir esos dispositivos cuando lo desees.<
Sí, puedes eliminar tu credencial de Apple Wallet y volver a agregarla cuando regreses.
Para eliminar tu ID móvil, ve a la aplicación Wallet, toca (...)y selecciona Eliminar tarjeta.
Para eliminar tu credencial de Apple Watch, ve a la aplicación Watch en tu teléfono, desplázate hasta la parte inferior y selecciona Wallet y Apple Pay. Toca tu ID móvil , desplázate hasta la parte inferior y selecciona Eliminar tarjeta.
*Para volver a agregar credenciales a tu dispositivo, deberás cumplir con los requisitos de elegibilidad y no haber excedido el límite del dispositivo para tu ID móvil.
Sí, pero te recomendamos que utilices la opción Eliminar tarjeta directamente desde Apple Wallet.
Desde el iPhone:
Desde el Apple Watch:
No, no se transferirá automáticamente. Deberás eliminar tu ID móvil de tu dispositivo anterior antes de agregarlo a tu nuevo dispositivo. También puedes eliminar tu ID móvil de appleid.apple.com, lo que te permitirá eliminar todos los pases de tu Apple Wallet.