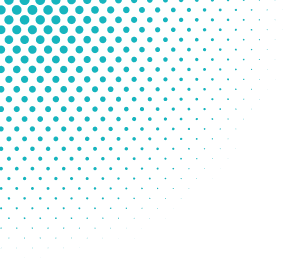
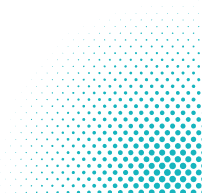
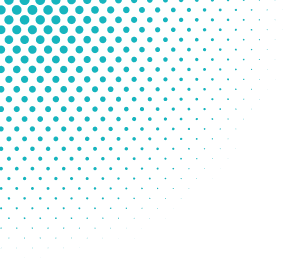
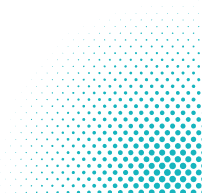
| Teléfonos Android elegibles | Versión 10.0 o posterior; dispositivo habilitado para NFC compatible con Google Wallet |
| Aplicación móvil eAccounts | Cargada desde la Google Play Store buscando Transact eAccounts |
La información de contacto de la oficina de tu tarjeta de identificación como estudiante está disponible en el menú de identificación móvil en Google Wallet.
En tu dispositivo, ve a: Ajustes > Acerca del teléfono > Información de software
Para actualizar, ve a: Ajustes > General > Actualización de software >Descargar >Instalar
Es posible que se requiera un código de acceso. Tu dispositivo mostrará el tiempo estimado de descarga.
Puedes agregar un teléfono Android elegible. Consulta la sección "Proteger mi cuenta" si has perdido un dispositivo y necesitas desactivar tu credencial.
No. Siempre que tu estado de inscripción cumpla con nuestros requisitos de elegibilidad, los dispositivos que haya inscrito permanecerán actualizados. Por motivos de seguridad, podemos desactivar los dispositivos que no se hayan utilizado durante un período prolongado. Puedes volver a inscribir esos dispositivos cuando lo desees.
Sí, puedes eliminar tu credencial de Google Wallet y volver a agregarla cuando regreses.
Para eliminar tu ID móvil, ve a la aplicación Wallet, toca (...)y selecciona Eliminar tarjeta.
Para volver a agregar credenciales a tu dispositivo, deberás cumplir con los requisitos de elegibilidad y no haber excedido el límite del dispositivo para tu ID móvil.
Sí, pero te recomendamos que utilices la opción Eliminar tarjeta directamente desde Google Wallet.
Desde Google Wallet:
Desde Transact eAccounts:
No, no se transferirá automáticamente. Deberás eliminar tu ID móvil de tu dispositivo anterior antes de agregarlo a tu nuevo dispositivo. Si olvidaste eliminar tu ID móvil, deberás ponerte en contacto con la oficina de tarjetas o el soporte de TI de tu institución para eliminar manualmente tu ID móvil anterior en el sistema antes de poder agregarlo a tu nuevo teléfono.