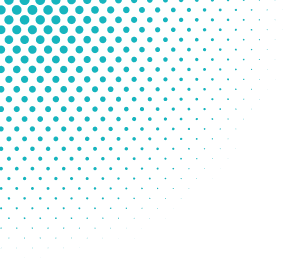
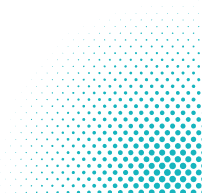
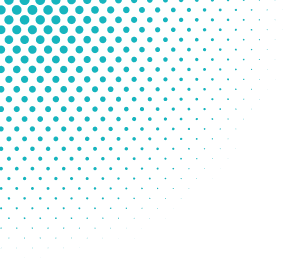
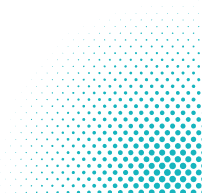
| Téléphones Android compatibles | Version 10.0 ou plus récente ; terminal mobile compatible NFC et pouvant prendre en charge Google Wallet |
| Application mobile eAccounts | Disponible sur Google Play Store après avoir lancé la recherche Transaczt eAccounts |
Les coordonnées du bureau de votre carte d'identité étudiante sont disponibles dans le menu ID mobile de Google Wallet.
Sur votre appareil, allez dans : Paramètres > À propos du téléphone > Informations sur le logiciel
Pour effectuer une mise à jour, allez dans : Paramètres > Général > Mise à jour du logiciel > Télécharger > Installer.
Un code d'accès peut être requis. Votre terminal affichera le temps estimé pour le téléchargement.
Vous pouvez ajouter un téléphone Android éligible. Consultez la section Sécurisation de mon compte si vous avez perdu un appareil et que vous devez désactiver vos identifiants.
Non. Tant que votre statut d'inscription répond aux critères d'éligibilité, les appareils que vous avez inscrits resteront actifs. Pour des raisons de sécurité, nous pouvons désactiver les appareils qui n’ont pas été utilisés pendant une période prolongée. Vous pouvez réinscrire ces appareils quand vous le souhaitez.
Oui, vous pouvez retirer votre identifiant de Google Wallet et le réajouter à votre retour.
Pour retirer votre ID mobile, accédez à l'application Wallet, appuyez sur (…) et sélectionnez Retirer la carte.
Pour ajouter votre identifiant à votre terminal mobile, vous devez remplir les conditions d'admissibilité et ne pas avoir dépassé la limite de terminaux à lier à votre ID mobile.
Oui, mais nous vous recommandons d'utiliser l'option Retirer la carte directement depuis Google Wallet.
Depuis Google Wallet :
Depuis Transact eAccounts:
Non, le transfert ne se fait pas automatiquement. Vous devez retirer votre ID mobile de votre ancien terminal avant de le réajouter. Si vous avez oublié de le retirer, vous devrez contacter le bureau des cartes ou le soutien technique de votre établissement pour qu'ils suppriment manuellement votre précédente ID mobile du système avant de pouvoir la réajouter à votre nouveau téléphone.